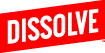A guide on how to achieve your photo design goals with our free picture editing app.
Give your photos the edge and texture they need to stand out with our Recreate Picture Editor. Whether you're designing on the web, your iOS or Android devices, our picture editor will turn your photos from great to stellar.
Then, create your Dissolve Creators Profile to share your work and get seen by our community of creatives. Signing up is free and easy.
Table of Contents
Getting Started
First, upload a photo to edit. You can upload PNG, JPEG, JPG, and SVG files. Once you upload a photo, you can select from several tools to help you make your masterpiece.
You can access the following features on the left sidebar: Crop, Finetune, Annotate, Filters, Stickers, Frames, and Resize.
Crop Tools
Crop photos to perfection with the Crop Feature. In addition to cropping the image, you'll be able to rotate by 90° or manually. You can also flip the image horizontally, as well as zoom in and out.
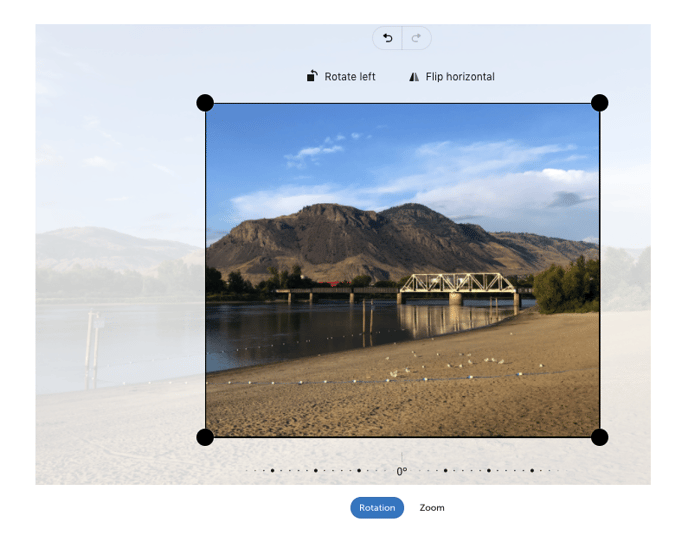
Finetune Tools
How many times have you wanted to edit a photo, but didn't know where to start? It's easy to overwhelm yourself with fun filters and textures. We suggest that you begin with adjusting the basic elements. The Finetune Feature provides an array of tools that allow you to adjust photo levels with precision.
Utilize the Brightness and Contrast tools to give your photo bold lines or light silhouettes.
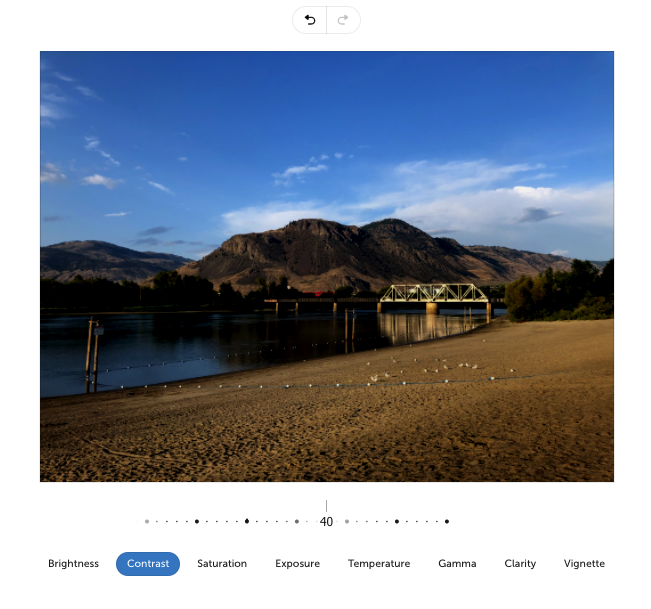
- Moving the sliders to the left will lower the brightness and contrast of your photo
- Moving the sliders to the right will increase the brightness and contrast of your photo
Looking to give your photo a stunning B&W feel? The Saturation and Exposure tools can be used in conjunction to either absorb all the color out of your image or add extreme vibrancy.
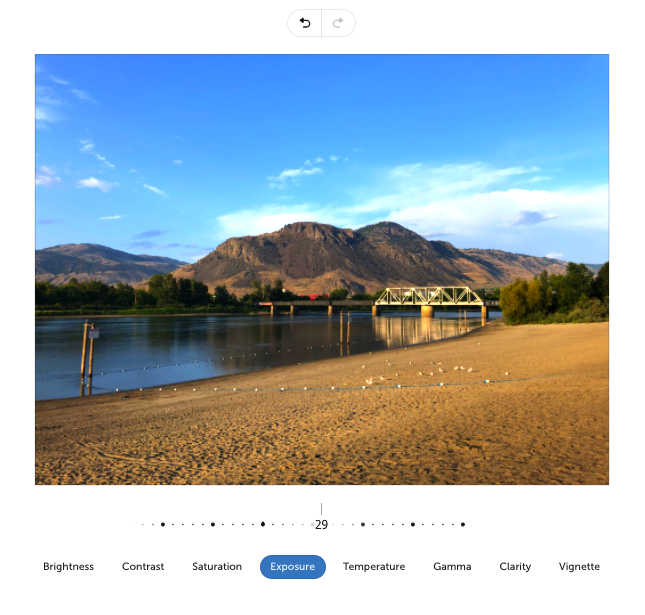
- Give your photo a black & white effect by moving the Saturation slider to the left
- Brighten your photo by moving the Exposure slider to the right
The Temperature tool can help you add cold and warm tints to your photo.
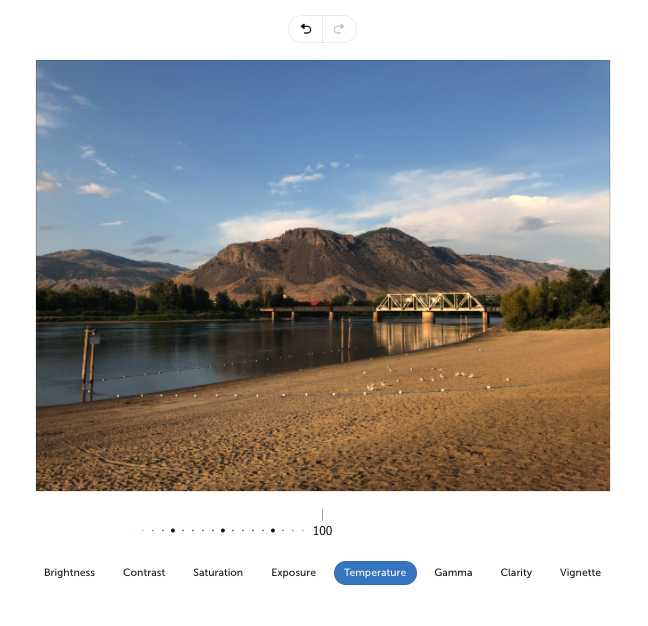
- Is the tone that you're trying to portray sad or distant? If this is the case, move the slider to the left to add some blue hues to your photo's tint
- Are you trying to radiate energy and happiness? Move the slider to the right to add some red and orange hues
Did you know that our eyes process light differently than our digital devices? Due to this, it can be super difficult to ensure that the overall quality of your photo is being preserved while editing. Incorrect levels may make your picture look too dark or washed out.
Our Gamma tool can help you adjust how a picture will be displayed on the screen. This slider controls the overall brightness of an image and redistributes the tones to reflect how we actually saw them. Not only does this tool improve the overall exposure of your photo, but it perfects the ratios of red to green to blue, leaving the blacks and whites of the photo unaffected.
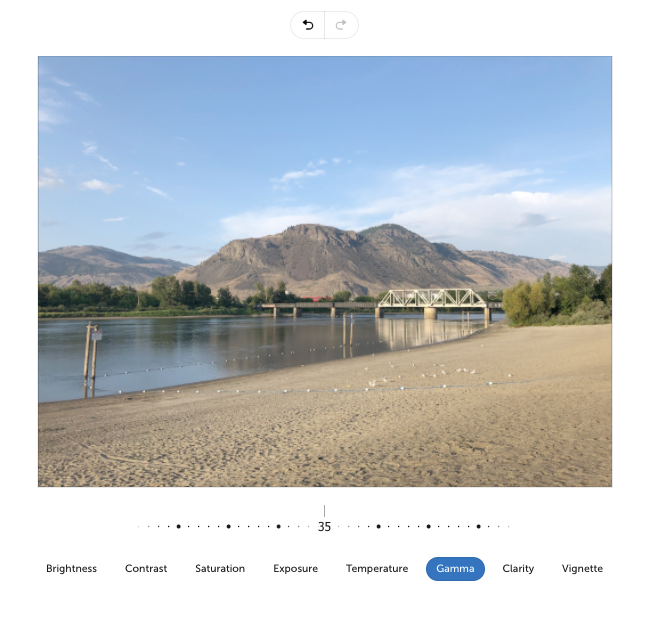
- Move the slider to the right to increase the overall brightness of your photo and achieve a more airy feel
- Move the slider to the left to decrease the overall brightness of your photo and achieve a more dramatic mood
The Clarity tool takes the mid-tones of your image and enhances them, bringing sharpness and increasing the texture. 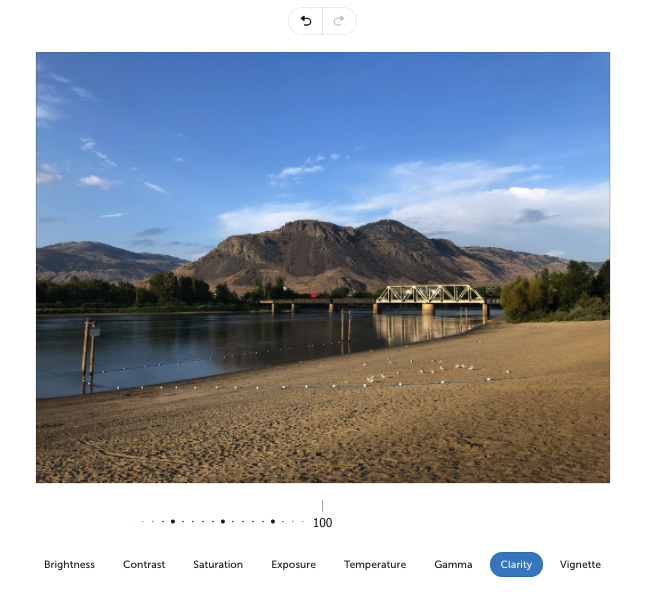
- Move the slider to the right to increase the overall sharpness of your photo to get crisp lines
- Move the slider to the left to decrease the overall sharpness of your photo and get more blurred and softened lines
Want to give your photo a sophisticated lens effect? The Vignette tool applies a filter that gradually darkens or lightens the periphery of your pictures.
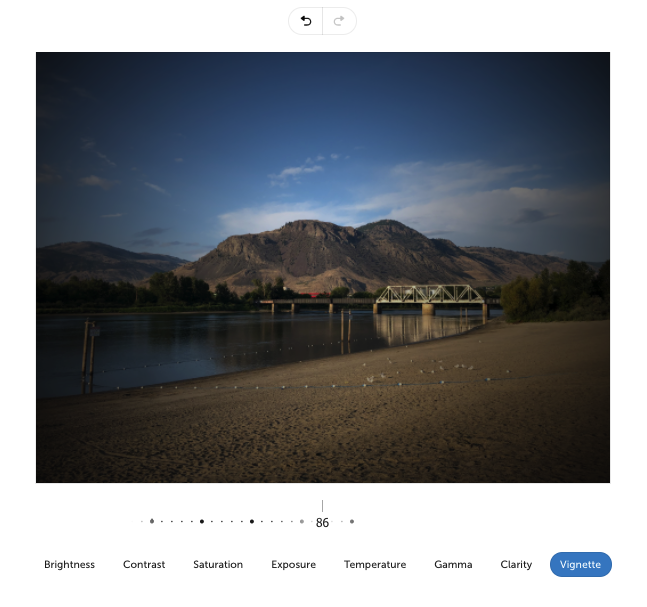
- Move the slider to the right to apply a darkened filter around your photo
- Move the slider to the left to apply a lightened filter around your photo
Annotate Tools
Our Annotate Feature is amazing if you want to add some graphic elements and snazzy touches to your image.
Draw an infinite amount of shapes and lines with the Sharpie tool. Like an actual pen, this tool allows you to freehand draw anything onto your picture.
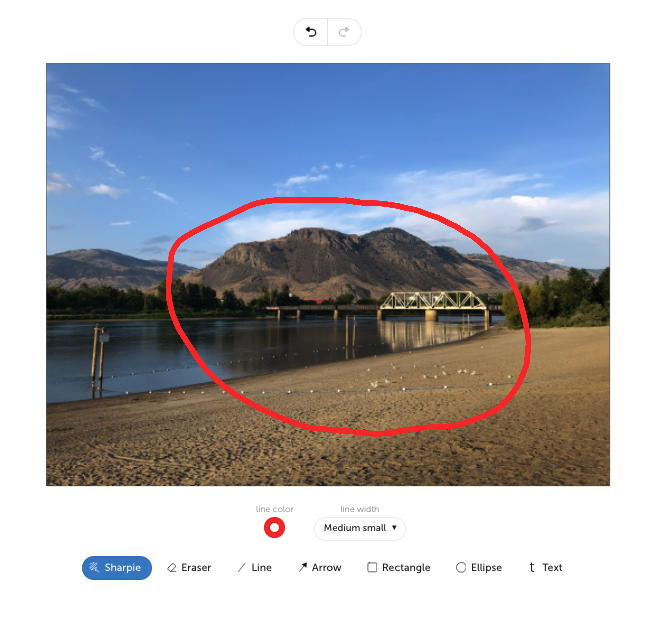
If you are looking to add pre-made shapes and lines, additional drawing tools under the Annotate Feature include a Line, Arrow, Rectangle, and Ellipse tool. 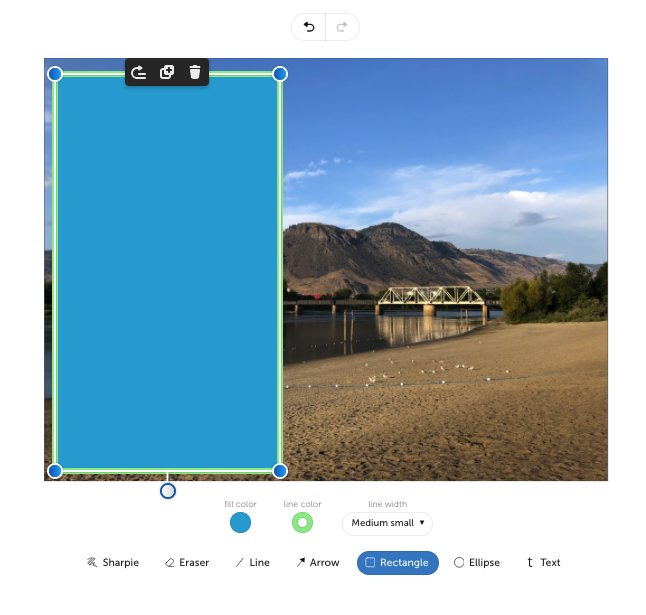
- Depending on which tool is selected, you can change an array of options like line color, fill color, line width, and end shape (for arrows)
- Select the Eraser tool to remove any annotations you created
You can make your stories come to life with accompanying captions created by the Text tool.
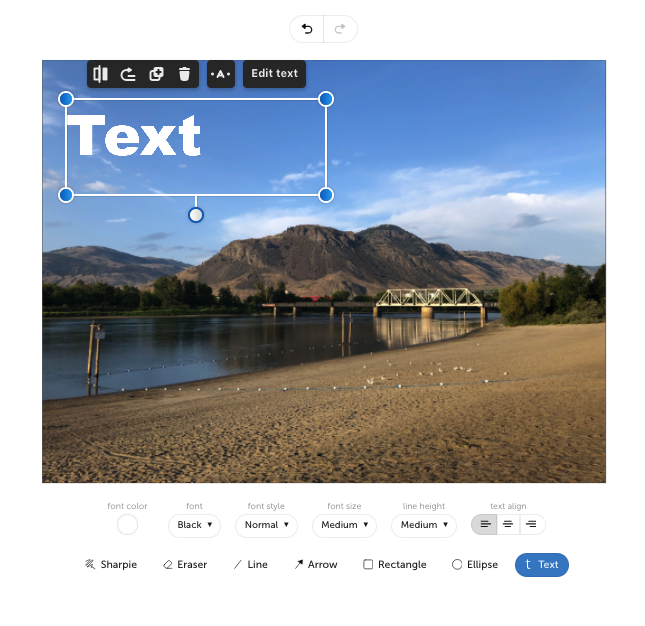
When selected, you can change the font color, font, font style, font size, and text line-height
Filters
You've taken a spectacular photo, but you need that extra oomph to make your picture sparkle. Image effects are made simple and easy to use with the Recreate Picture Editor. Add our outstanding preset Filters to your photo to make them stand out.
Simply select the Filter Feature on the left sidebar. Then, choose from 13 trendy photo filters that will give your picture a signature look.
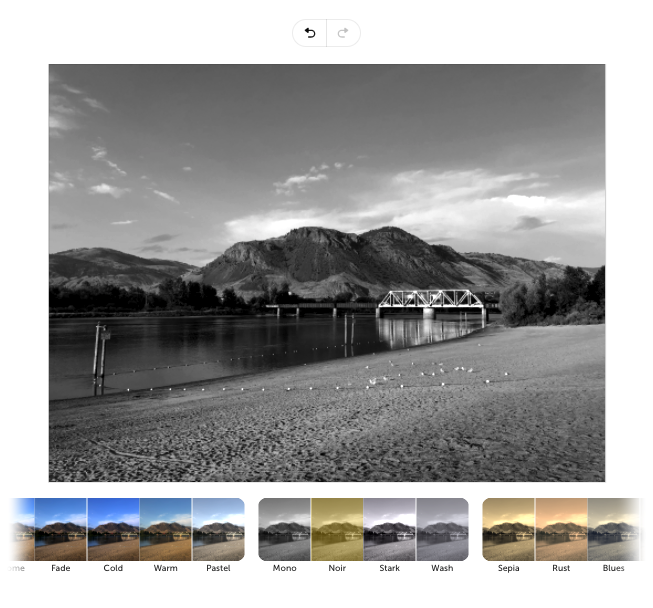
Stickers
Creating collages and mood boards is easy with our Sticker Feature.
Using any image, you can create a Sticker to be placed inside your original image, just like placing stickers in a scrapbook.
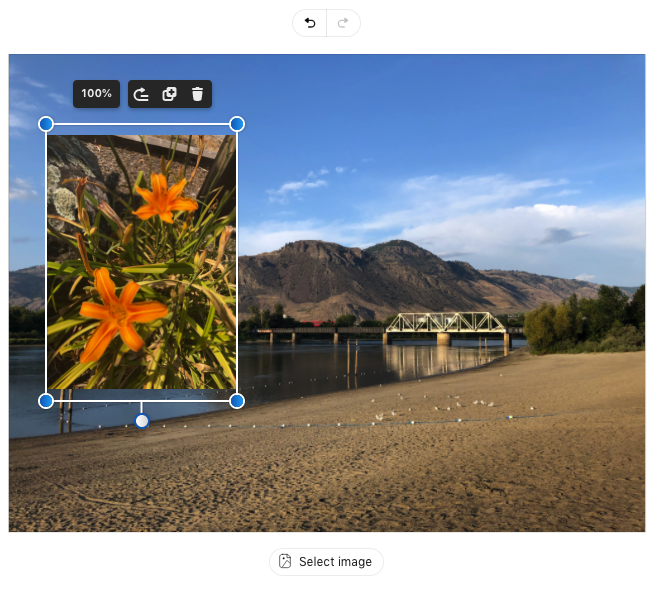
- Rotate, resize, and move the Sticker with photo adjustment points
- Change the transparency of the Sticker with the transparency percentage sliding bar
- Create Copies of Stickers to place throughout your image
- Delete Stickers with one click using the trashcan icon
Frames
Add a sense of design structure and form with our Frame Feature.
From a simple border to a polaroid frame, choose from a selection of stylish frames to make your picture pop.
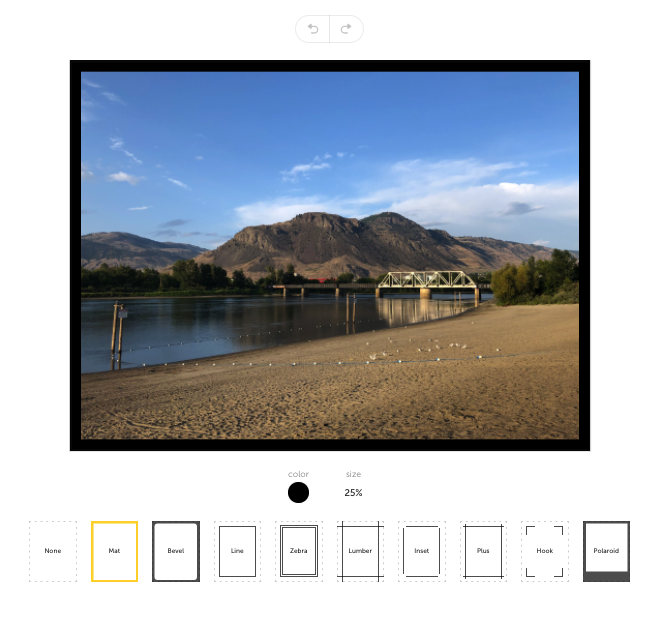
When selected, customize the frame color and line spacing with Frame options
Resize Tools
You took the perfect photo and utilized our editing tools to make it look spectacular. Alas, the image itself is not the correct size.
Don't worry, our Resize Feature can help you resize your image for any use- whether it's for a poster, an Instagram feed, or a Facebook story.
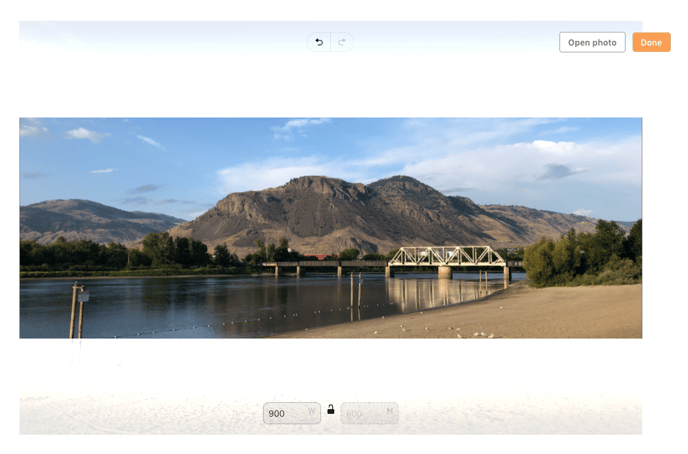
- In the Width and Height boxes, type in the dimensions you want to resize the picture with
- Need help figuring out what size you need for a specific social channel post? Here's an article on Video and Image Specs for different social media channels.
We've included a free downloadable PDF Cheat Sheet!