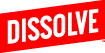There are four ways to add clips and photos to your cart:
1. Add from "Quickview" while searching:
When reviewing your search results, hover over the thumbnail of the clip or photo you wish to put in your cart. Click "Quickview" to see more details of the clip or photo.
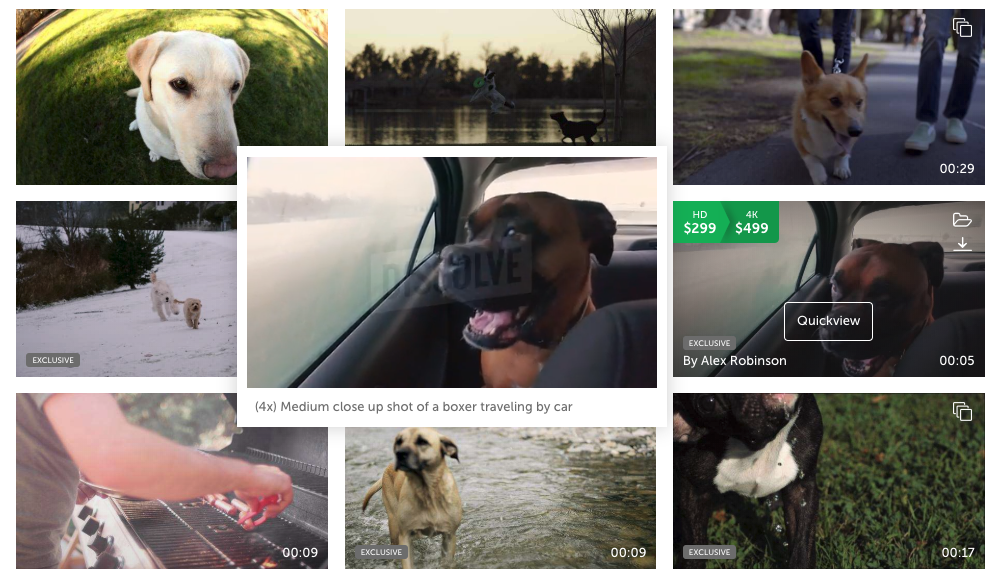
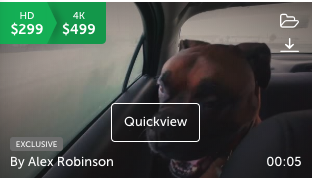
From the Quickview, you can choose your resolution and license. Then, click "Add to cart".
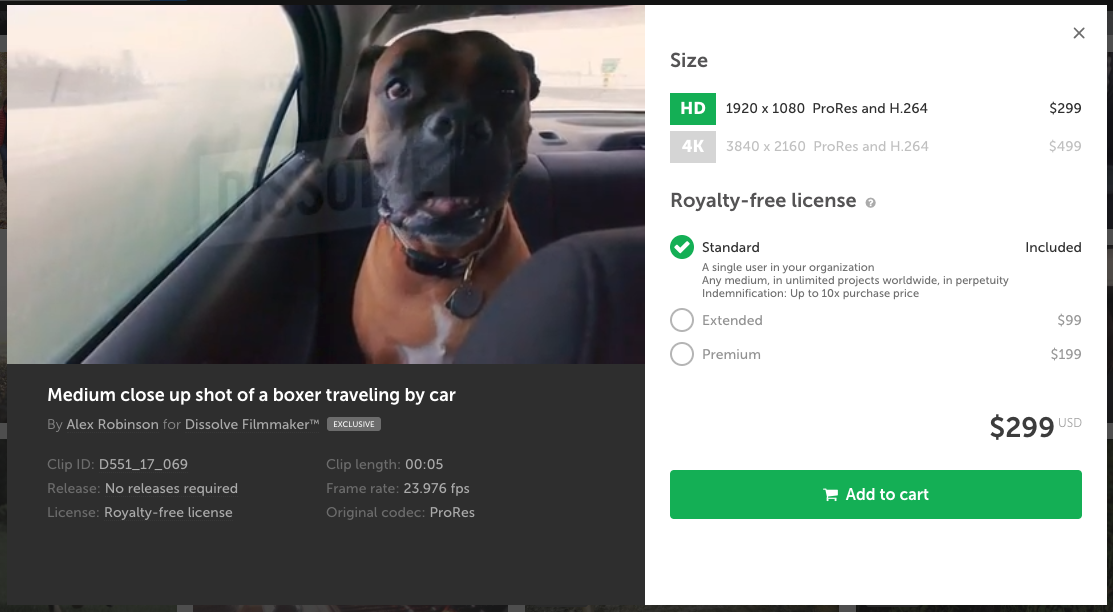
2. Add from the product page:
Clicking on a thumbnail of a clip or photo will bring you to a product detail page. This is where you can access more information on the clip or photo.
Similar to the Quickview, select your resolution and license then add the product to your cart.
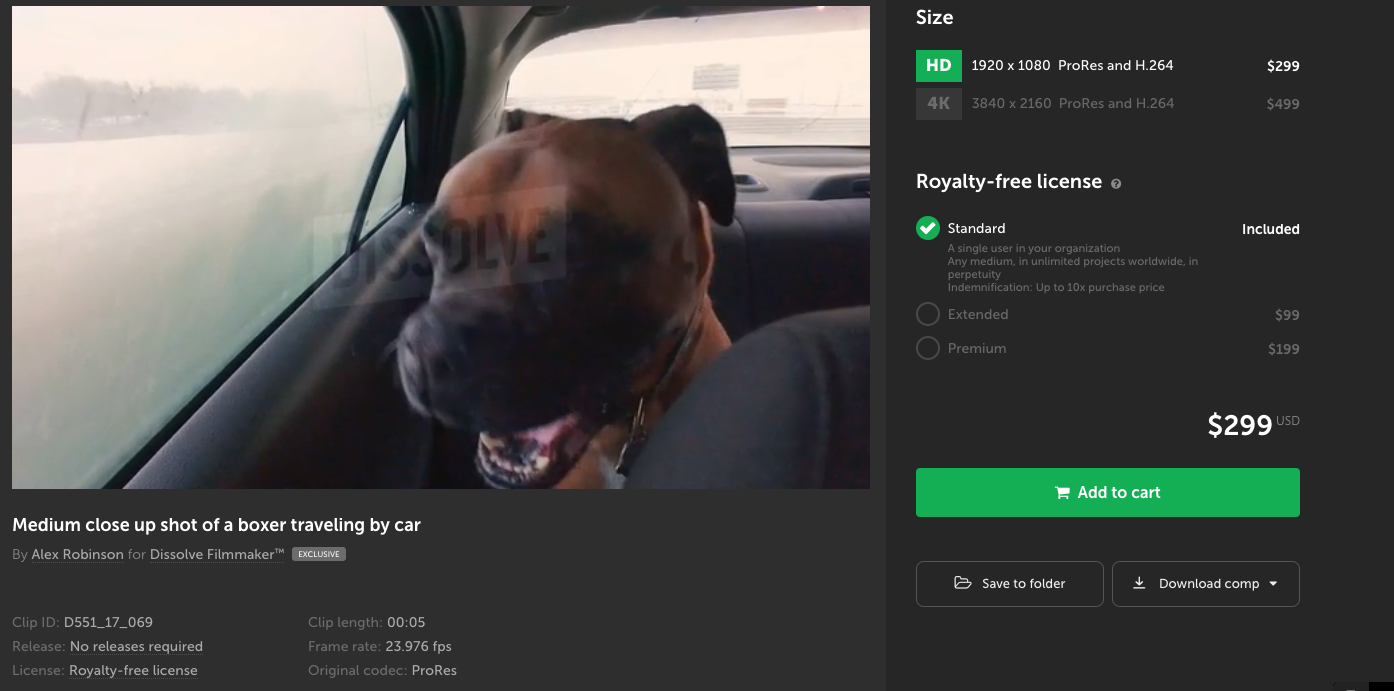
3. Add from folders:
Folders can be accessed from the top right toolbar:
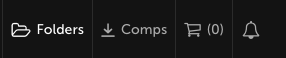
Once in your folder, hover over the thumbnail view of the clip or photo, and click the "Add to cart" button.
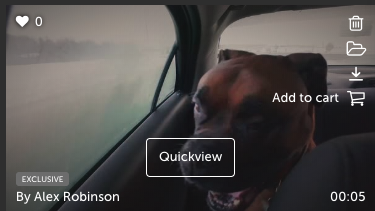
Or, if you need to add multiple clips or photos to your cart at once, click "Select" within your folder:

Select the clips or photos you'd like to add to your cart, and click "Add to cart"
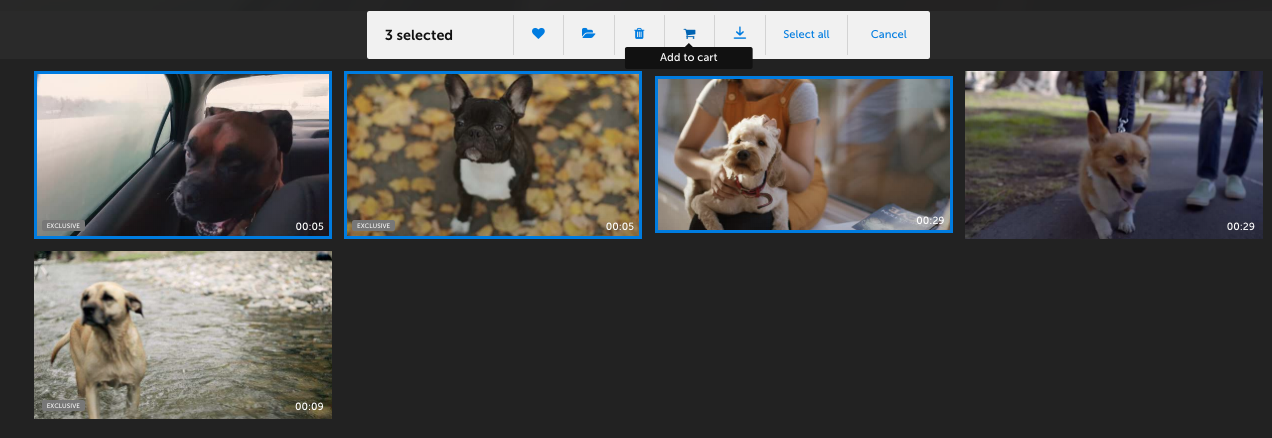
4. Searching by the clip or photo ID:
If you have a clip or photo ID that you're looking for, you can search for it in the search bar. You may search for multiple IDs at once by simply putting a space between the IDs.

On the top right hand corner you will see these options come up, click on "Add to cart" to add the clip to your cart.